How to Use Google Classroom for Distance Learning
Google Classroom is quickly becoming one of the most popular platforms for digital learning. If your building is closed and you’re working through the process of transitioning to a distance learning format, Google Classroom can be a go-to for delivering materials to your students in an organized and efficient manner.
Sounds great, right? It absolutely is, but the idea of getting started with something new can be overwhelming. Today I wanted to share 5 simple steps to setting up and using your Google Classroom.
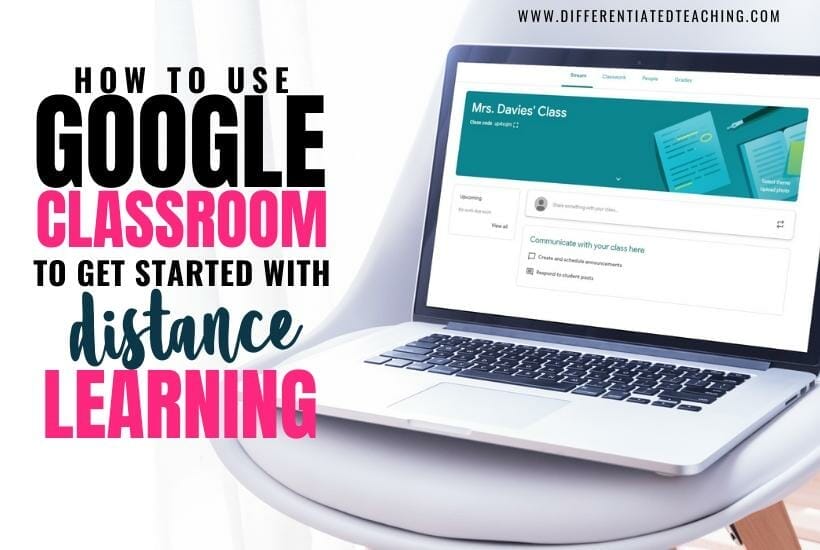
Getting Started with Google Classroom
Getting started is quick and easy. The only thing you’ll need is a Google account. If you have a GSuite at your school, you already have Google Classroom.
If you’re unsure if your school uses GSuite, you can check with your instructional technology department or look to see if you have a Gmail or Google Drive through your work email. Those are both signs that your school uses GSuite.
The first thing you’ll do is log in to your Google Classroom account.
Then click the + sign in the top right corner of the page to create a class. You’ll want to repeat this for each content area or class period.
Getting familiar with your Online Classroom
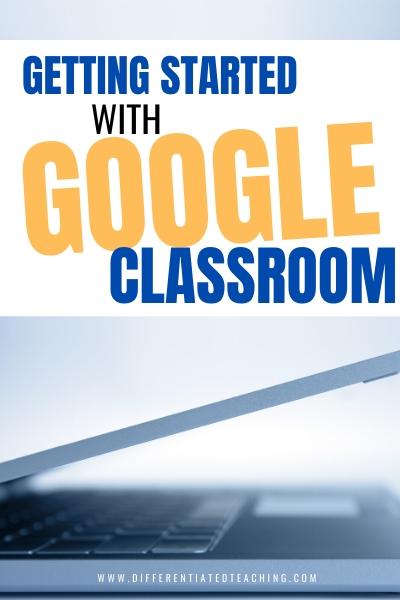
Once your Google Classroom is set up, you’ll want to organize your space to make it easy-to-use for students. Before you do that, it is important to get familiar with the parts of your digital classroom. When it comes to understanding your space, there are two main sections to think about:
- Stream: This is like a Facebook feed…but back in the old days where you saw everything people posted in chronological order.
- Classwork: This is the section where students can skip all the extra info and get right to what they are supposed to do.
Organizing your Digital Classroom Space
Organizing your space helps you and students work fluidly. Your stream can be a bit overwhelming, especially if you post often.

The Classwork section lets you get more organized, so you’ll likely want to train your students to go directly there.
Use topics to organize this space.
When you create a topic, it creates a folder on the left-hand side that you can house materials and assignments in. It’s easy to select the topic header and go to that section of the class.
Organize the topics by class session or by a unit for clear and seamless transitions. Click here to read more about organizing your Google Classroom and other tips for getting started.
Connecting students to your Google Classroom
Students can enroll in two ways. They can enroll themselves or you can enroll them.
To have students enroll themselves, they’ll need to open Google Classroom, get logged in, and join a class. You’ll want to share your class code with them so they can quickly and easily add themselves to your class.
However, you can also enroll them yourself. If you have a list of emails, this method is usually easiest. Here’s how to do it:
How to enroll students in your Google Classroom:
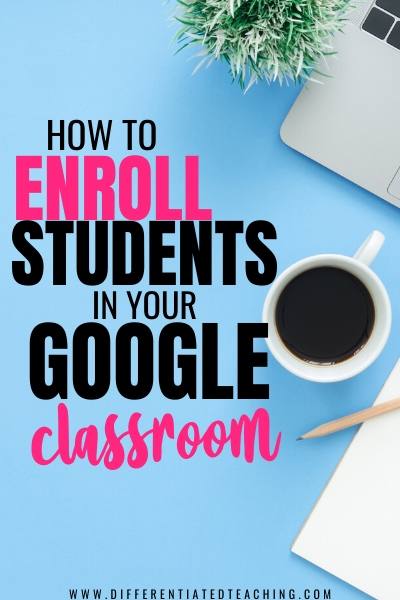
Step 1:
Sign in to your Google Classroom.
Step 2:
Select People. Then click the person icon with a plus next to Students. This should pop up a window asking for a name or email address.
Step 3:
To add a student who’s email is already in your contacts, just type their name. If you do not have their email in your contacts, you have to type their emails individually.
Hint: Use a semicolon to divide these names and invite everyone at the same time. They will receive an invitation via Gmail that they must respond to in order to join the class.
Uploading Materials & Creating Assignments
There are a few ways to upload materials. The first is to add them through the assignment tab. To do this, you have to be in your Classwork area.
Once there, you’ll want to go do the dropdown menu and select “Assignment”. This is how you’ll add work for your students to complete, like digital novel studies that you can share directly from your Google Drive. Here are the steps to creating an assignment:
Creating assignments in Google Classroom
- Title your assignment & list any directions.
- Select the file your students will need from your Google Drive, computer, or add a URL.
- Change the setting to make a copy for each student.
- Add additional details like point value or due date.
- Click Assign to officially assign the work to your students.
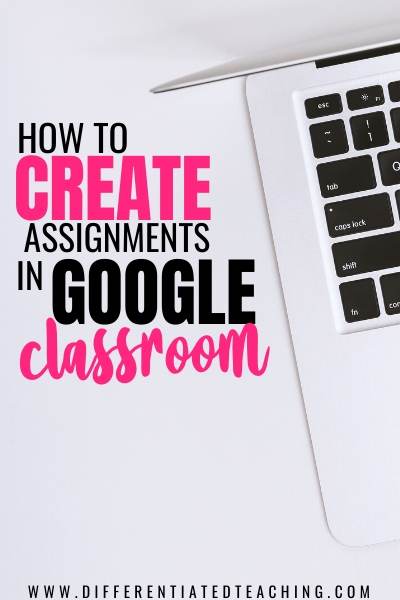
I’ve created a printable step-by-step guide for creating assignments to help walk you through the process. Enter your info to get instant access.
Hints for Preparing Your Assignments for your Google Classroom
Be sure your materials are in the right Google Drive. You’ll want to make sure you’ve saved the original template file in your school Google Drive, or you won’t be able to locate it to add to your Google Classroom.
Create a Google Drive folder for each class with all the resources you’ll use. This lets you stay organized and keep everything in one space. You can also create subfolders to organize the materials across different units. Once you’ve created the folder, you’ll be able to pull what you need quickly and easily from one spot.
Use assignments to differentiate. With Assignments, you assign work to certain students or adjust directions or support materials depending on student needs. This is great for differentiating. For example, you may create a digital highlighter strip by creating a partially transparent yellow rectangle for students who may need help following along with a digital text.
You can create materials directly from your Google Classroom. However, I don’t recommend this if you’re looking to keep things easily accessible across time. Also know that if you do decide to create directly from here, your options are docs, slides, sheets, drawings, and forms. You are limited to those platforms, but those materials created go into your Google Drive.
Be sure to make a copy for each student when using resources created with Google Apps. If you don’t do this all your students will be able to do is view the assignment.
Frequently Asked Questions about Google Classroom

Can homeschool families or co-ops use Google Classroom?
Yes! Google Classroom is available to anyone as a part of GSuite. If you want to set one up to keep things organized for your homeschool, you can use your own personal account. Once you sign up, you use the apps to find Google Classroom.
Will Google Classroom work on iPad?
Yes! Google Classroom is iPad compatible. There is an app available for download or students can access their Google Classroom via their web browser, just like they do on a computer.
What are the advantages of signing up via my school account?
Besides protecting your privacy, setting up your Google Classroom through your school’s system offers a few great bonus features that aren’t available for those who aren’t using G Suite for Education. My favorite is the ability to email summaries of student work to parents, especially during this period of home learning.
Get the Step-by-Step Guide for Creating Assignments in Google Classroom
These Google Classroom tips will help you get started using the platform in your distance learning classroom! If you’d like to grab my free step-by-step guide to creating assignments in Google Classroom, be sure to enter your information below.
The guide will walk you through each step of assigning assignments in your Google Classroom, and it includes important hints to help you avoid common errors.






